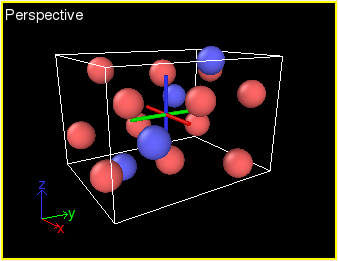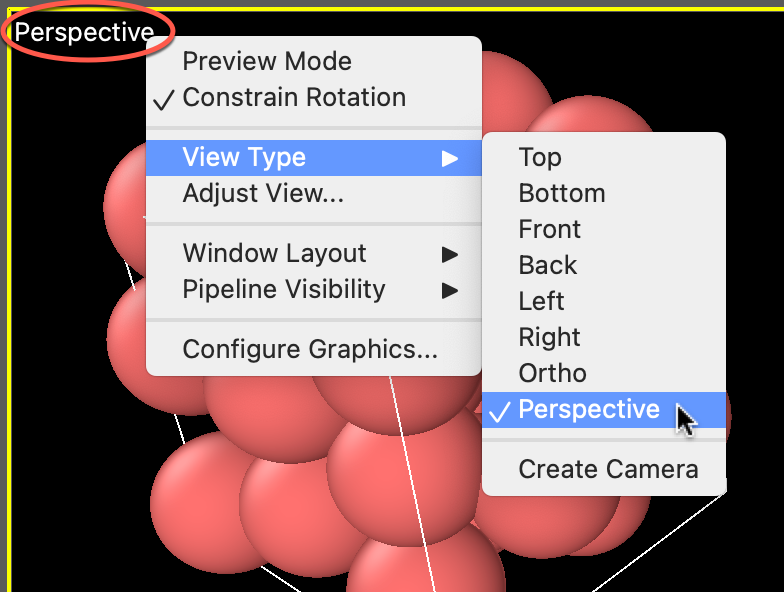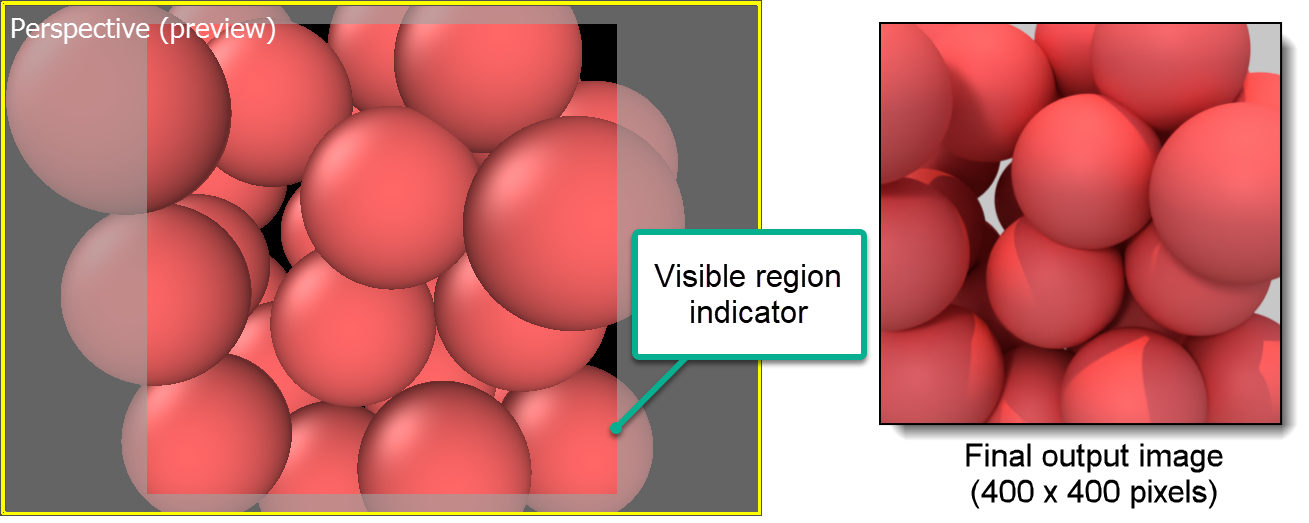Viewport windows
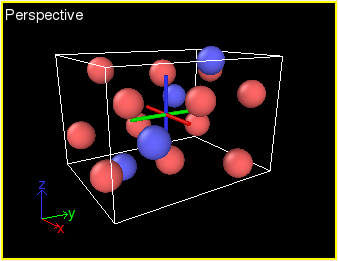
OVITO’s interactive viewport windows display the 3D visualization scene from different angles.
Each viewport has a text caption (top-left corner) and an axis tripod (bottom-left corner) indicating the camera’s
orientation relative to the global Cartesian coordinate system. The default 2×2 viewport layout can be
customized to suit your needs.
Camera navigation
You can navigate the viewport using the mouse:
Rotate - Left-click and drag to rotate around the orbit center (default: model center).
Pan - Right-click and drag (or use the middle mouse button or Shift + left-click).
Zoom - Use the mouse wheel.
Reposition orbit center - Double-click an object to move the orbit center to the clicked point (marked by a 3D cross).
Reset orbit center - Double-click an empty area to reset it to the model center.
By default, the z-axis remains upright. If you want to move the camera more freely, this constraint can be disabled in the
viewport context menu or adjusted in application settings.