Remote rendering tutorial
Introduction
In this tutorial, we will demonstrate how to render a video, showing multiple simulation trajectories, on a high-performance compute cluster. See Rendering simulation trajectories on remote computers for a description of this program function, which is available exclusively in OVITO Pro. By leveraging a massively parallel computing infrastructure, we can significantly accelerate the visualization process.
OVITO Pro will prepare a bundle of files locally, which can then be transferred onto the remote machine. It’s crucial that all simulation files used in the visualization scene are accessible also on the remote machine, where rendering takes place. There are two mechanisms to control this: you can either specify the filesystem paths on the remote machine or opt to copy the required files into the bundle.
This tutorial will cover both methods. Please note that this tutorial assumes you are running Windows on your local desktop machine (and Linux/Unix on the remote compute cluster). Consequently, paths and PowerShell commands may appear unfamiliar to Linux/macOS users, but similar commands exist on all platforms.
Local setup
To follow this tutorial, you will need two sample trajectories from LAMMPS MD simulations, which can be downloaded from a Git repository: RDX.reax.dump, and water.unwrapped.lammpstrj.gz.
Place the first file, RDX.reax.dump, in a directory on your local desktop computer. In the following tutorial,
we’ll assume the file is located at C:\Users\daniel\Downloads\RDX.reax.dump.
This represents a common workflow scenario where a simulation is first performed on a
HPC cluster and then the entire output data is downloaded to the local
computer for visualization and analysis.
The second file, water.unwrapped.lammpstrj.gz, will serve to demonstrate another common scenario:
you ran the simulation on a remote HPC cluster and wish to visualize and process its output data without
downloading all files to the local file system. All files stay on the cluster machine.
We will use OVITO Pro’s built-in SSH client to load the data over the network.
In this example scenario, the trajectory file is stored at /scratch/daniel/simulations/water.unwrapped.lammpstrj.gz
on the filesystem of a compute cluster named magikarp. If you are following this tutorial and have access to a
compute cluster, you should store the sample file in some directory on that cluster’s filesystem.
Next, we set up the visualization scene to be rendered on the local computer. Begin by
opening the local file RDX.reax.dump and translate it by -30 angstroms in
the x-direction using the Affine transformation modifier – to prevent it from overlapping with
the second dataset, which were are going to import next.
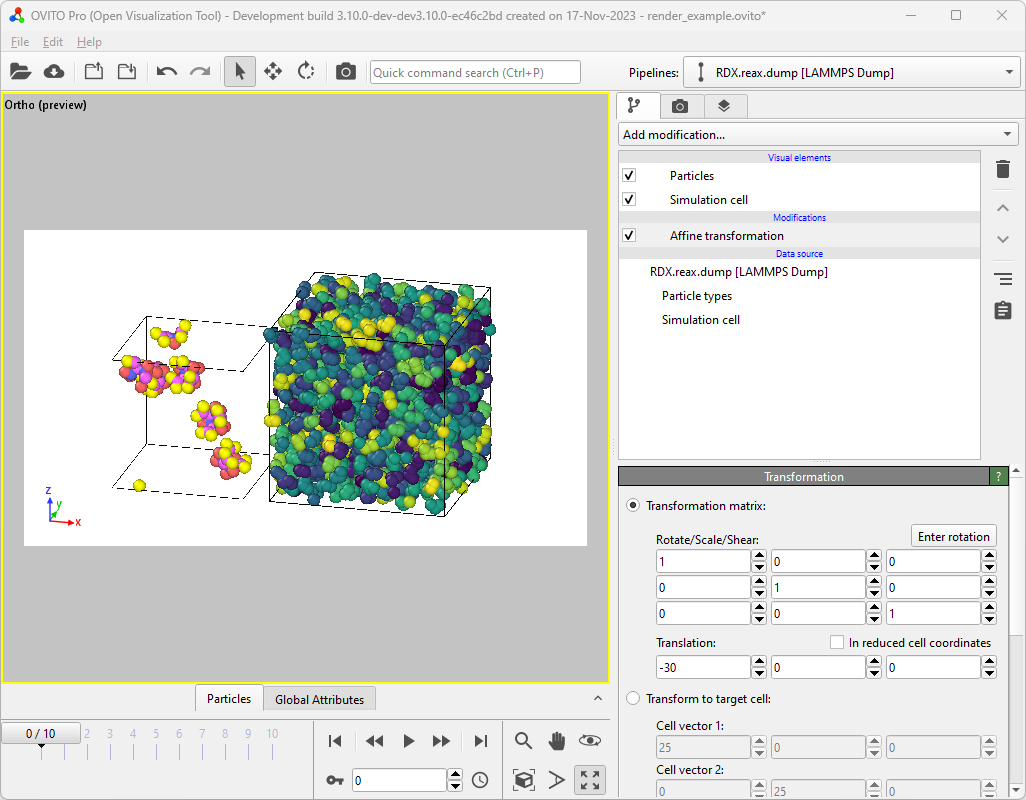
Next, use OVITO Pro’s Load remote file
functionality with the URL
sftp://magikarp//scratch/daniel/simulations/water.unwrapped.lammpstrj.gz to import
the file from its remote location. When asked by OVITO, select Add to scene
to load the second dataset into the existing scene.
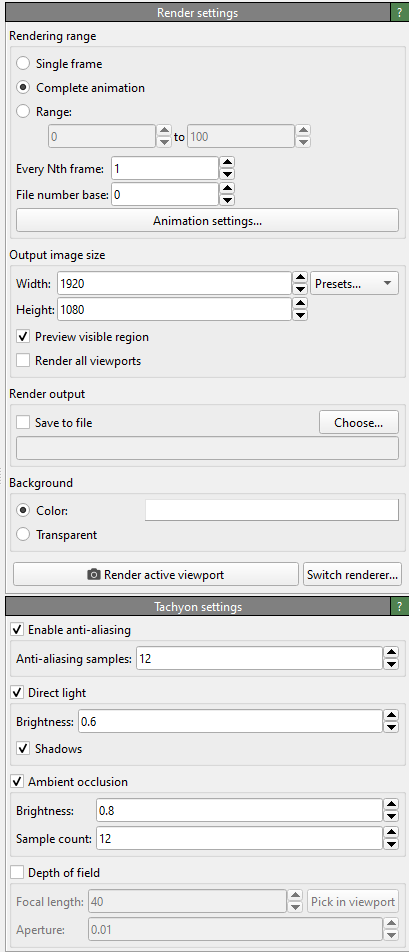
At this point, both simulation trajectories should be visible side-by-side in the viewports. Next, you can apply modifiers as desired to build up typical visualization pipelines. For this tutorial, we will color the water molecules by their molecule identifiers using the Color coding modifier. This is also the time to configure viewport overlays, the camera perspective, and any other settings required for a visualization.
Finally, go to the render tab and configure the animation rendering options. Since rendering on a remote computer makes the most sense when a lot of frames have to be rendered, we will select Complete animation to render the full trajectory sequence. There is no need to check Save to file as this option is handled automatically during the remote rendering process. Change the renderer from OpenGL (the default) to Tachyon, OSPRay, or VisRTX. This step can be necessary because many compute clusters do not provide the required system environment for the OpenGL renderer to work on the compute nodes.

After configuring everything as we would for local rendering, instead of
hitting the Render active viewport button and grabbing some coffee, we
select Render on remote computer from the Utilities… tab. This
opens the Remote render settings. Here we can specify a (local) destination directory for the bundle by clicking
the Choose… button. In this tutorial, it’s C:\Users\daniel\Downloads\remote_render_tutorial.
The selected directory must be empty.
Moreover, the number of cores per rendering task has to be set. By default, this is set to all available,
but you may want to adjust it based on your needs and also the memory requirements of your simulation dataset.
For example, on a compute node with 96 cores, setting CPU cores per task to 8 means that each node
will spawn 12 workers, rendering 12 images concurrently. Generally, more workers
with fewer cores scale better for most rendering tasks, but some benchmarking
might be required to reach optimal performance.
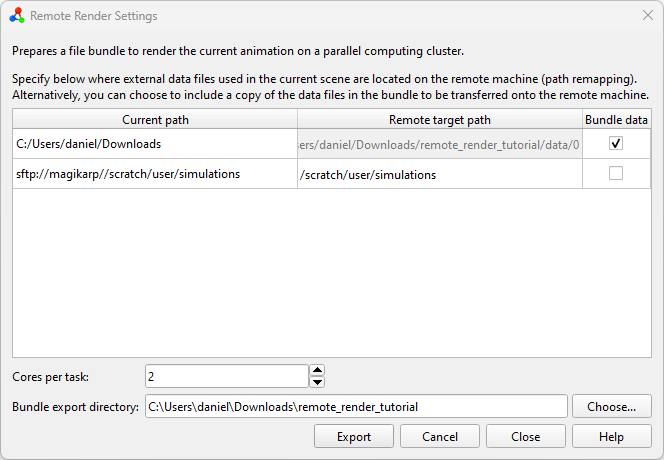
You’ll be presented with a table containing three columns (Current path,
Remote target path, and Bundle data) and two rows, one for each filesystem
source path used in the current scene. C:\Users\daniel\Downloads\ is where the local file was loaded from,
while sftp://magikarp//scratch/daniel/simulations/ refers to the remote file path.
Since we do not want to transfer the local file(s) to the server by hand, we click the
Bundle data checkbox for the files located in
C:\Users\daniel\Downloads\. This disables the Remote target path
field and instructs OVITO Pro to copy all files necessary for the visualization from
C:\Users\daniel\Downloads\ to the bundle directory.
Remember that the second file, water.unwrapped.lammpstrj.gz, is already located on the remote machine.
Therefore, we only need to map the path by which it is referenced from sftp://magikarp/scratch/daniel/simulations/ to
/scratch/daniel/simulations/, because that’s where the file can be accessed
on the remote cluster. This informs OVITO that all files found at the
original URL will be available under the new (local) path once the bundle is moved to
the remote computer.
Once everything is set up, hit Export to let OVITO Pro write the actual file bundle.
Pack and transfer
After exporting the bundle directory from OVITO Pro, you can (optionally) save the session to a .ovito file and close the program. In the bundle directory we can find various files created by OVITO Pro:
PS C:\Users\daniel\Downloads> tree /f .\remote_render_tutorial\
C:\USERS\DANIEL\DOWNLOADS\REMOTE_RENDER_TUTORIAL
│ config.json
│ remote_render_ovito.yml
│ remote_render_task.py
│ remote_render_state.ovito
│ submit.sh.template
└───data
└─── 0
└─── RDX.reax.dump
Next, you should transfer the entire bundle directory to the HPC cluster. One way to do this is by packing the directory into a single zip file and uploading it to the remote machine using the scp command-line utility:
PS C:\Users\daniel\Downloads> Compress-Archive .\remote_render_tutorial\ .\remote_render_tutorial.zip
PS C:\Users\daniel\Downloads> scp .\remote_render_tutorial.zip magikarp:/scratch/daniel/render
remote_render_tutorial.zip 100% 29KB 14.6MB/s 00:00
Rendering on the remote machine
SSH into the remote machine, unpack the zip archive, and change into the bundle directory:
daniel@charizard:~$ ssh magikarp
daniel@magikarp:/scratch/daniel/render$ ls remote_render_tutorial.zip
daniel@magikarp:/scratch/daniel/render$ unzip remote_render_tutorial.zip
...
daniel@magikarp:/scratch/daniel/render$ cd remote_render_tutorial/
daniel@magikarp:/scratch/daniel/render/remote_render_tutorial$
Set up the Conda environment using the remote_render_ovito.yml
file. Depending on your local infrastructure, you might need to load modules first to
make the correct Python and conda versions available.
The command conda env create creates a new conda environment called
remote_render_ovito containing all tools and Python packages (including ovito) required for
the rendering task.
daniel@magikarp:/scratch/daniel/render/remote_render_tutorial$ conda env create -f remote_render_ovito.yml
OVITO Pro has also generated a template for a Slurm
batch job script, submit.sh.template, which you can adapt to your cluster’s job submission system.
You might need to adjust job constraints like walltime, partition, or others. Submit the
rendering task to your cluster’s queueing system. Remember to load any modules
required by your infrastructure. In our example, the file, after renaming it to submit.sh, looks like this:
#!/bin/bash
#SBATCH -N 1
#SBATCH -C cpu
#SBATCH -q short
#SBATCH -J render_remote_animation
#SBATCH -t 00:30:00
#Conda settings:
conda activate remote_render_ovito
export CONDA_LD_LIBRARY_PATH=${CONDA_PREFIX}/x86_64-conda-linux-gnu/sysroot/usr/lib
export LD_LIBRARY_PATH=${CONDA_LD_LIBRARY_PATH}:${LD_LIBRARY_PATH}
#Run render
cd $SLURM_SUBMIT_DIR
srun -N ${SLURM_NNODES} -n ${SLURM_NNODES} --cpu_bind=none flux start python remote_render_task.py
Once this file is set up we can submit it to the queuing system using Slurm’s sbatch command:
daniel@magikarp:/scratch/daniel/render/remote_render_tutorial$ sbatch submit.sh
Monitor the job’s progress using the job management tools of your cluster. When the rendering is complete, the final images and video will be found in the bundle directory:
(remote_render_ovito) daniel@magikarp:/scratch/daniel/render/remote_render_tutorial$ tree .
.
├── config.json
├── data
│ └── 0
│ └── RDX.reax.dump
├── frames
│ ├── frame_0.png
│ ├── frame_10.png
│ ├── frame_1.png
│ ├── frame_2.png
│ ├── frame_3.png
│ ├── frame_4.png
│ ├── frame_5.png
│ ├── frame_6.png
│ ├── frame_7.png
│ ├── frame_8.png
│ └── frame_9.png
├── remote_render_ovito.yml
├── remote_render_state.ovito
├── remote_render_task.py
├── submit.sh
└── video.mp4
Conclusion
In this tutorial, we walked through the process of setting up a visualization scene in OVITO Pro, exporting it for remote rendering, transferring the necessary files to an HPC cluster, setting up the rendering environment, submitting the job, and retrieving the rendered video. By leveraging massively parallel computing power, you can significantly speed up your animation rendering jobs.